En la actualidad podemos enviar, recibir y a la vez compartir documentos ya sea de trabajos, talleres, archivos importantes de una manera superrápida sin importar así la distancia en que pueda ver entre el que lo envía y el que lo recibe, ya que a medida que pasa el tiempo la tecnología en los últimos tiempos cada día va avanzando para mantenernos satisfecho de cualquier manera, de tal modo de que podamos así poner nuestras firmas de manera magnética, ya no es necesario firmar un documento de manera física, sino que con la mera firma física, esta podría ser escaneada por medio de un dispositivo móvil y enviarla a nuestro sistema operativo para así anexarlo a nuestros documentos que necesite firma, ahorrándose así un trabajo mucho mayor que este, es por eso que es este artículo te quiero enseñar a como poder a realizar esté debido procedimiento.
Insertar nuestra Firma Manuscrita en Documento Word
Con este método podremos insertar y/o colocar nuestra firma manuscrita en un documento de Word y de una manera muy sencillamente, en caso que no tengas para imprimir no sería necesario firmarlo a mano y después escanearlo para digitalizarlo, ya que con un móvil podrás tomarle un par de fotos y escoger la mejor y así lograrías que la firma aparezca en el documento cuando lo compartas, lo envíes o lo quieras imprimir.
Tómale una Foto o Escanea la Firma
Lo primero en realizar seria Firmar en una hoja blanca, ya después te ubicas en una parte donde enfoque mucha luz, ya que tendremos que utilizar nuestro dispositivo móvil para tomarle una foto a la misma y así permitir que se viera mucho mejor la firma al momento de insertarla al documento, ya habiendo tomado la foto lo que vas a hacer es compartirla o enviarla a tu ordenador por el medio que quieras ya sea correo electrónico, cable USB, etc, pero antes verifica que el documento sea formato PNG o JPG.
Convierte el Fondo blanco de tu Firma en Transparente
Para que el documento tenga una mejor apariencia al momento de poner la firma, tendrás que poner transparente el fondo blanco de tu firma, lo cual es muy sencillo y te lo queremos enseñar en este artículo paso a paso, así que primero que todo tendríamos que irnos al sitio oficial de Lunapic, damos clic a la opción de Upload y luego en la parte derecha donde dice "Editar una foto" automáticamente esta nos debería redirigir a la raíz de archivos de nuestra PC, donde tendríamos que buscar el documento donde esta dicha imagen con la firma para editar.
Ya habiendo seleccionado la imagen, lo siguiente que habría que hacer es irte a la opción de Edit, la cual se encuentra en la parte superior y seleccionamos donde dice "Simple Crop Tool".
Después te vas a Edit nuevamente y seleccionas la opción que dice Trasparent Background el cual se encuentra en el menú desplegable, ahí te reaccionaría a una nueva página donde deberás seleccionar el color en el que quieres que sea transparente, en este sentido solo tendrías que presionar una vez en el fondo blanco de tu firma.
Algunas partes de la firma no quedará en transparente, en este caso lo tendrías que irte al apartado que dice Menú Mode, la cual se encuentra encima de la imagen y seleccionas donde dice Transparent Color. Luego pulsas el botón Apply y listo.
Ya después de realizar dicho procedimiento, estaría todo listo para insertarla en tu documento de Word donde quieres colocar dicha firma, solo tendría que presionar la opción que dice File y luego en Save Image, te reaccionará a otra página donde tendrías que presionar la opción de Save as PNG - For Transparent, de este modo, guardarías tu imagen en formato PNG para conservar su fondo transparente.
Colocar nuestra Firma Manuscrita en Word
Ubícate en el lugar que quieras poner tu firma desde alguna página de Word, la insertas o la puedes pegar desde la carpeta donde tengas guardado el documento.
En caso de que la imagen se vea muy grande, lo siguiente que debes hacer seria editarla hasta ajustarla como la quieres tener, solo tendrías que hacer clic sobre la imagen y reducir el tamaño desplazando con los puntos que se encuentran a cada extremo de la misma.
Ahora tendrías que pulsar el cuadrado que se encuentra en la esquina superior derecha de tu firma, en el recuadro de opciones de diseño, seleccionando así el ajuste delante del texto y asegurándose de marcar la opción de ajustar posición en la página, así podríamos mover o rotar la imagen sin necesidad de afectar el texto del documento, ya después que termines le das en guardar cambios.
Conclusión:
Ten encuenta que cualquier persona podría modificar el documento, ya que se encuentra en Word, en caso de que lo vayas a enviar o compartir, así que lo recomendable seria guardarlo en PDF, ya que de esa manera lo tendrías más protegido.
Si quieres conocer otros artículos parecidos a Cómo Insertar l Poner Mi Firma Digital en un DOCUMENTO de WORD puedes visitar la categoría Tutoriales.
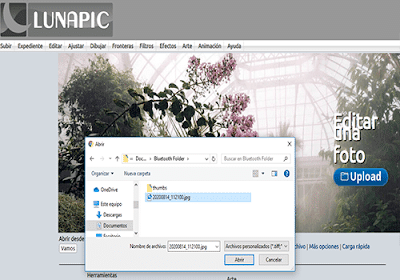
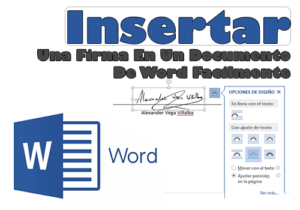
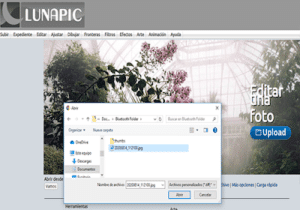
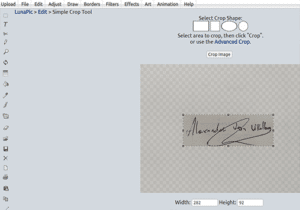
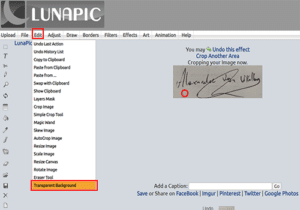
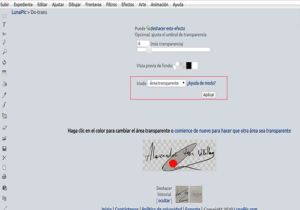
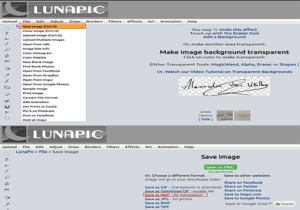
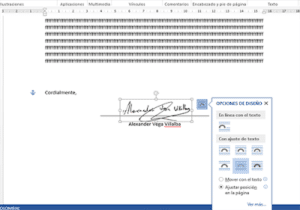
Deja una respuesta